
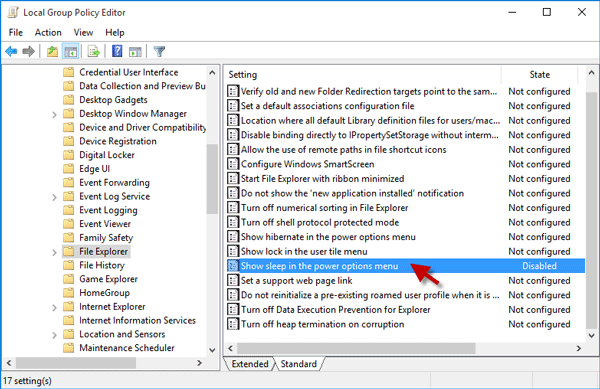
You can use that icon to quickly disable sleep mode in Windows 10 indefinitely or for a specific time. The tool will place a dedicated icon in the tray area. Version 0.41 received a new utility called "Awake" that allows slightly better sleeping management without changing default Windows settings. You can also use Microsoft's set of tools, PowerToys, to prevent Windows 10 from sleeping. Prevent Windows 10 from sleeping with PowerToys That is how you prevent Windows 10 from sleeping without third-party tools.
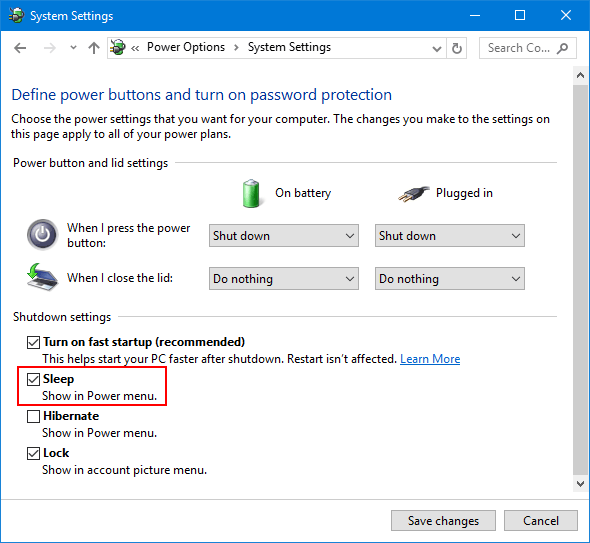
Select from a drop-down menu Never or any other option, for example, 4 hours.You can also get there by pressing Win + I and navigating to System > Power Options. In the Settings window, find the Sleep option.Press Win + X or right-click the Start button.Prevent Windows 10 from sleeping with PowerToys Prevent Windows 10 from going into sleep mode


 0 kommentar(er)
0 kommentar(er)
